
Since I have switched away from the CC to Affinity Photo (v.1.5.1) I have been exploring the best print settings in Affinity Photo for my HP T120. I am sharing my findings below.
Although Affnity (Windows version) does a great job printing, the print dialog needs work. For instance, the preview window is too small and the dialog itself cannot be resized.
To get the best results out of your HP T120 printer, use the HP Click app: see here.
Enhance brightness and contrast

Firstly, I increase brightness and contrast because the default HP Premium Satin profiles provided by HP (although very good) lacks a bit of punch.
Soft proof

If you want to soft proof your image against the HP T120 HP Premium Satin profile you can do so by adding a soft proof layer. As you can see, this is much different than how CC handles soft proofing, but the result is the same.
Print dialog
Under 'file' select 'print' to show the print dialog of Affinity Photo. Under 'printer' select HP T120 V4 - Windows Modern Apps' as printer driver. Do know that this Modern Apps driver by HP is the only driver that is not overly faulted and pretty much the only way to go if you want consistent result from your T120.

HP driver dialog settings
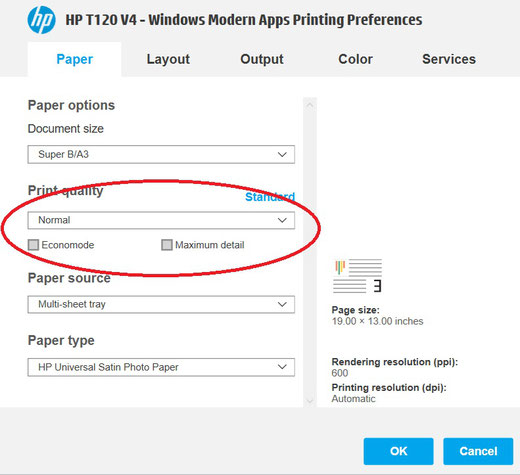
Set printer quality to 'normal'? Yes, set it to 'normal'. After extensive printing I have come to the conclusion that 'normal' gives the best result. This is the case for many printers, search the internet to learn why. The difference with 'best' and 'best with max detail' is not very large but the latter two are more grainy which is a real problem for the T120. The 'normal' print setting is the sharpest.

To avoid classical HP driver paper orientation issues I always set the driver to 'portrait' if I am printing from cut sheet. If roll, make sure it is set to 'landscape' for horizontal A2+ on A1 roll or 'portrait' for A1. You further have to make sure that the Affinity Photo print dialog is set to 'auto rotate'. If the dialog shows the 5mm unprintable area on the right side of the print preview, you are in good shape. Notice how the Affinity Photo print preview is very small. I would whish they made it bigger but this is probably something that will be added later (at least I hope so).

This step is key. Under 'Color' select 'printer-managed color' so that the printer will choose its internal color profile for the HP T120 and HP Premium Satin. This absolutely gives the best results (as opposed to have Affinity Photo or CC manage the colors and profiles).

Once you have closed the HP print driver dialog make sure to disable color management by Affinity Photo (as the HPP driver will handle this now) as indicated below.

This is it. Please leave a comment if you have a questions. Have fun printing with you HP T120 and Affinity Photo!

Write a comment
Packaging Supplies (Friday, 25 August 2017 06:40)
The data that you have provided is wonderful and i am thinking for implementing this on my printer and keep sharing more stuff like this
printing (Sunday, 10 September 2017 16:44)
i am always looking for some free stuffs over the internet. there are also some companies which gives free samples.
john (Friday, 22 March 2019 07:55)
Do you still have your T120 ICC profiles. when I went to download them it said they were unavailable!
Thanks!!!!